Starting Off with a Backup
What would happen to your digital life if your house suddenly burned down tomorrow? Would you be all right, or would you have yet another nasty problem piled on top of everything else you have to deal with? For example, would you still be able to log into all your accounts on various websites without copies of your passwords stored on your main computer? Would you lose family photos, work, collections of files you’ve downloaded from the Internet over the years, or other valuable data stored only on your computer?
Some people legitimately don’t have many valuable files and keep most of the ones they do have on services like Google Drive and iCloud, but if you’re reading my series on organizing a filesystem, that probably isn’t you. If you don’t already have a backup plan in place, I’m guessing that your answer is going to be yes, you would lose quite a bit of valuable data if your house burned down. Even if you do have all your files on such services, it’s still probably a good idea to back them up.
The most organized filesystem in the world containing all the content you care most about is utterly worthless if you no longer have the files. So before you start trying to organize your filesystem, start by coming up with and carrying out a backup plan. I don’t mean once you’ve gotten your files under control. I don’t mean when you have more time. I mean before you do anything else I suggest. In today’s digital age, not having a backup is as foolish as not having car insurance or a fire extinguisher – sure, you might never need it, but chances are good you’ll need it at least once in your life, and compared to the amount of damage it can prevent, it costs very little. (And an external hard drive is much cheaper than car insurance!)
If you don’t have a couple hours right now, make it a project for next weekend. If you try to put it off, you’ll keep coming up with excuses. If you don’t have a backup plan right now, it’s because you know you should have one but you keep putting it off – right? Don’t let yourself keep doing that.
Restore-Generating Events (RGEs)
DUMB: Disasters Usually Motivate Backups
Anonymous
To help decide how we should back up, let’s start by listing out some of the problems that might arise that result in our needing to restore a backup. I’ll list these roughly from most to least probable.
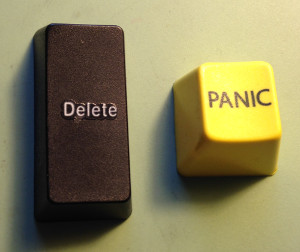
- User error. You accidentally irretrievably delete a file you’ve been working on or overwrite it with a different file or an older version of it, and you lose a week of work. Or you click the wrong button in your software and it “cleans up” some information you still needed.
- Software error. There’s a bug in the software you’re using, and it corrupts the file you’re working on. Or it deletes everything on your entire hard drive when you try to uninstall it. (Now that’s what I call a “clean install.”)
- Malware. You end up with an old-school virus that deletes things or a piece of ransomware that encrypts your files and tries to extort money from you. These can be extremely nasty if you don’t have a recent backup, but they’re merely an annoying joke if you do.
- Power surge or hardware error. Your house gets hit by lightning and all your electronics fry, or your hard drive simply stops working. (If you aren’t aware, some estimate the average life of a hard drive as only four years. If you haven’t had one fail on you yet, it’s only a matter of time!)
- Major property loss. You leave your laptop at the airport and don’t get it back. Someone breaks into your house and steals all your electronics. Your house burns down.
- Global catastrophe. A solar storm or power grid failure destroys technology all over the region or world. (If you think this sounds far-fetched, NASA recently studied the probability of a catastrophic solar storm and determined the chance of an event causing $2 trillion in damage to electronics and infrastructure in just the next decade is more than 10%!)
There’s probably not a whole lot you can do to prevent global catastrophes from causing data loss, but having several good backups definitely increases your chances. All the other events on this list can be protected against straightforwardly.
Backup strategies
RGEs 1-4
Let’s start with the first two RGEs. You don’t even need a real backup to mitigate most of these – you just need a second copy of your files. You can even put the copy on the same computer. Just drag and drop your files to a new folder while holding down the Ctrl key, wait for the copy to finish, and you’re set. Even if you have a better backup strategy, it doesn’t hurt to do this occasionally if you’ve been spending hours working on a project and it hasn’t made it into your normal backup system yet. (Emailing a few files to yourself that you’ve been working hard on is great too – that will also protect against losing your laptop.)
We can protect against RGEs 3 and 4 as well with the addition of a simple, cheap piece of hardware, a single external hard drive. In 2018, you can get a 1TB external hard drive for around $50 on Amazon or at any big-box store with an electronics section. (Even if you’re working minimum wage, that’s only a few hours of work – imagine how many hours would be wasted if you lost your data!) Here’s one popular model that I use.
The strategy is very simple: Periodically, plug in the drive, run your backup software (or even just manually copy your files to it), then unplug it. You unplug it between uses so that malware can’t access the drive and a power surge can’t fry it. Obviously, if you think you have malware on your computer, don’t connect your backup drive to it until you’re sure you’ve sorted the problem!
You can back up on whatever schedule you want. Once a day is great if you can swing it, but even once a week will help a lot.
If your backup hard drive ever starts making funny noises, gets slower all of a sudden, has trouble connecting to the computer, or shows signs of doing anything else strange, immediately go to the store and buy a new backup drive and switch to that one. Don’t put this off – the universe has a sense of humor and is not averse to making you lose data during the brief period when you have a bad backup!
RGEs 1-4 probably account for at least 90% of data loss events, so you can get yourself pretty good protection just by going this far.
RGEs 5-6
To protect against RGEs 5 and 6, which are less likely but devastating when they do occur, we need an off-site backup – one that’s not physically located in the same place as your computer. There are two easy ways to do this:
- Use a cloud backup service. These come with a monthly fee, but they’re getting cheaper all the time. You just download the software and tell it what files to back up, and it silently keeps a copy updated on the company’s servers. Cloud backup couldn’t be easier, but it usually ends up costing more than the other option, and if your internet connection is slow and you have a lot of data, it could bog down your browsing and streaming for weeks while it uploads all your files. It also comes with some privacy concerns, since a company you don’t know a whole lot about holds a copy of your data. Big names include IBackup, Backblaze, and Carbonite.
- Get a second external hard drive and regularly move a drive off-site,
avoiding ever having all copies of your data in the same place. Here’s what I
do: I have two identical drives labeled
thing1andthing2. I start out bringingthing1to work with me on Monday morning after running a backup. When I leave for the day, I bringthing2home with me. The next weekend I back up tothing2, then on Monday morning I bringthing2to work with me and bringthing1home with me, and the cycle repeats. This way, I always have at least one copy of the data, no more than a week old, in a different place than me. This solution is cheap and you maintain tighter control of your data, but you have to remember to shuffle the drives periodically, and it doesn’t work so well if you don’t work outside your home or you don’t have a place to keep your backup at work.
Software
You don’t strictly need backup software; you could always copy your files manually. However, that gets old very fast! A good backup program can also perform incremental backups, where it copies only the files that have actually changed, meaning you can bring a backup of hundreds of gigabytes of data up to date in only a few minutes.
If you’re not using one of the cloud backup tools described above, or you want to use both your own hard drive and a cloud tool for extra security, Windows comes with Windows Backup and Mac OS comes with Time Machine. On Linux, Duplicity is a popular tool available in most package repositories. The built-in software is quite capable for most users.
Unfortunately, Windows Backup doesn’t support backing up to multiple external hard drives, as I recommended above. If you want to take that approach you may need to look into other backup software. (Let me know if you find something good!) Time Machine supports this natively; on Linux, I use Horcrux, an extension to Duplicity.
Next-Level Solutions for the Serious
For extra off-site security in case your cloud backup service loses your data when you need it most or your whole town gets flooded or hit by a tornado that happens to strike both your home and your workplace, consider grabbing an extra external hard drive and leaving it with a family member or friend who lives far away the next time you see them. This might seem paranoid, but keeping a last-resort copy and updating it every year or two is a cheap and easy way to ensure you don’t lose all your data if something goes very wrong.
If you’re worried about privacy, many backup programs can encrypt your data before backing it up. Just make sure you keep the password or key file in a safe place, or your backup will be just as worthless to you as it is to a snooper!
An enterprise-quality fileserver can handle RGEs 1 through 4 without breaking a
sweat using snapshots and a form of redundancy such as RAID. If you
accidentally delete a file or ransomware encrypts it, you just go to the
.snapshots folder, find an old version of the file, and drag and drop it back
to its original location. If one of your hard drives fails, you simply buy a
new one, swap out the failing one, and click a button, and the server rebuilds
the failed drive from redundant data stored on the other drives. You don’t even
have to turn off the computer!
If you have a lot of important files and you’re willing to spend upwards of a grand, check out the ZFS filesystem, which can do all that and more. Unless you enjoy putting together computers from random components you buy online, pick up an off-the-shelf FreeNAS network storage device like those from IXSystems. I love mine.
Test your backup strategy
I don’t care about backups. I only care about restores.
Marc Jellinek
Nobody makes backups because it’s such fun to make backups; people make backups in order to be able to restore a working copy of the file in question….Never fully trust a backup that you haven’t restored yourself.
Michael Kjorling
Shortly after you make your first backup, pretend you really lost your files and try restoring at least a few randomly chosen items. Ideally, you’d find a whole separate computer and restore everything onto that (if you’re technically inclined, you can restore to a virtual machine). Make sure you can obtain a copy of your backup software and you know how to use it to restore files, and make sure your files are actually retrievable. The last time you want to realize that you only backed up half of your files or you don’t know where to find the software you need to restore the files is when all your files are already missing!
Tip: The best way to perform the test is to create or change a test file one day, run your backup, and then check for those exact changes in your restored copy. That way you can be certain your backup is up-to-date.
Finally, to really be safe, you must repeat this test once a year to ensure everything is still working – put it on your calendar so you don’t forget. If you’ve done it successfully once, it will only take you a few minutes to do your yearly test. I know it’s something extra to do, but a “backup” that isn’t working isn’t a backup, and any number of things can make your backup stop working. There’s no worse feeling than losing data, going “Oh, no problem! I have a backup!” and then finding that your backup is unrestorable or out of date.
Just do the test, be done with it, and move on with your life. You’ll have one less thing to worry about.