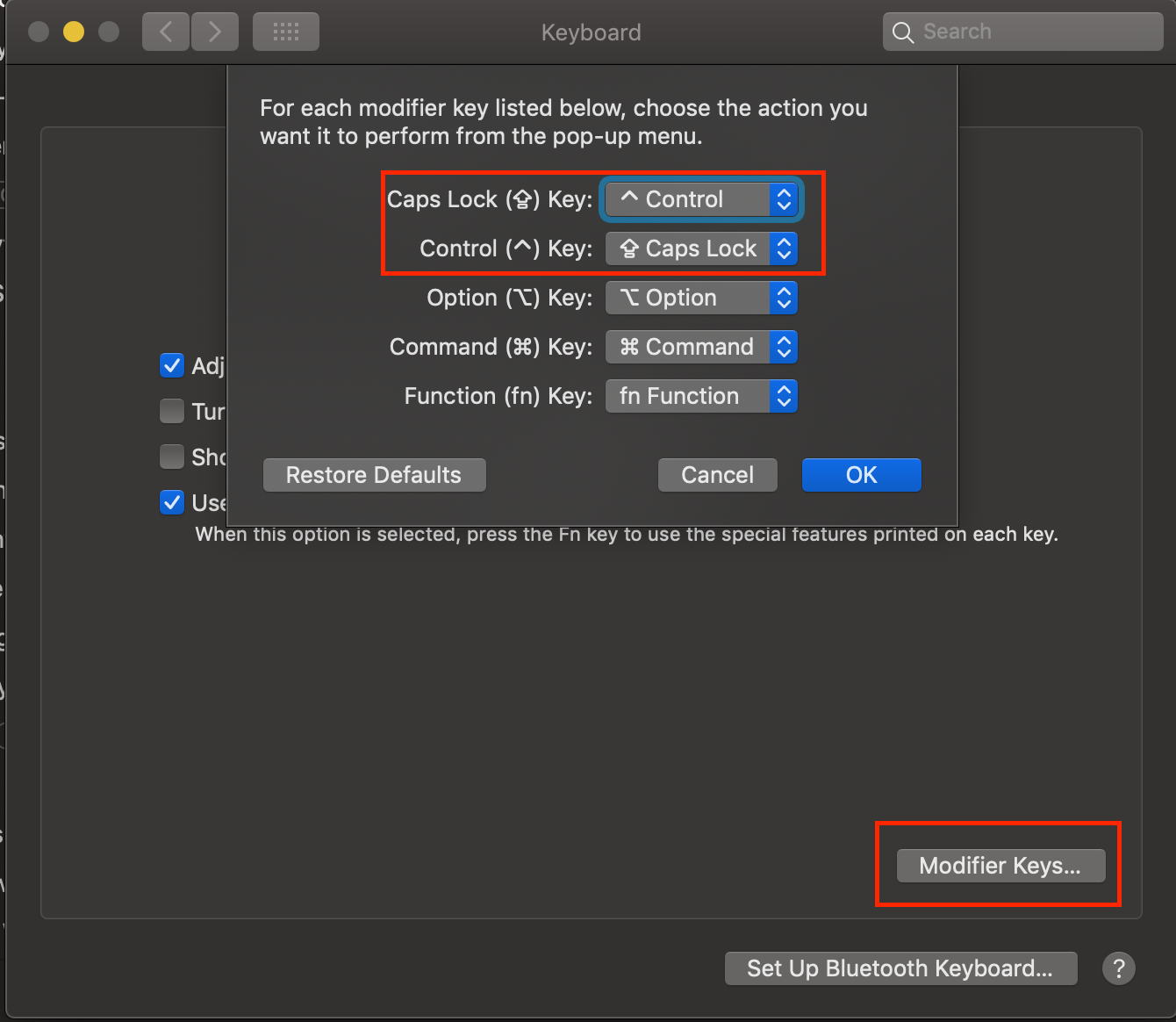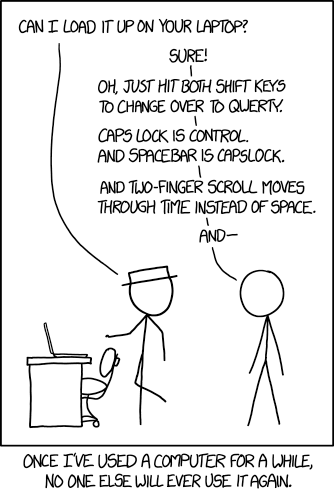Fix Your Control Key
Here’s a keyboard trick: although you may never have noticed it, the Control key on most keyboards isn’t in an effective position. If you have a desktop keyboard, it’s usually a mediocre position because it’s at least in the corner where you can find it; if you have a laptop keyboard, it’s usually outright terrible (if your laptop is like either of mine, you accidentally hit your Fn key half the time you try to hit Control). Either way, unless you have a particularly fancy ergonomic keyboard, you have to move your hand to press Control, and if you’re using lots of keyboard shortcuts that means you’re reaching all the time.
There’s a better place to put it, right on a large, easy-to-press key that you rarely use: Caps Lock. A few keyboards throughout the years have gotten this right, like Apple’s Standard Keyboard for the Macintosh II and SE:
Many people don’t use Caps Lock at all (or only when they press it by accident and have to turn it off again). Even people who use it heavily need to toggle it on or off only once in a while – nearly always less often than they press Control. Yet Caps Lock sits there using prime real estate right next to your left pinky by the Shift and Tab keys. Using keyboard shortcuts becomes easier and more comfortable if you swap these keys.
Historical note: Some people claim that most or all computers before a certain time had the Control key in place of Caps Lock; this isn’t accurate, although a number of keyboards did (e.g., the Macintosh one shown above). Presumably Caps Lock’s silly placement on computer keyboards descends directly from its position on typewriter keyboards; the Shift Lock key on a typewriter had to be right next to the Shift key because it physically locked the Shift key in place, and there were no weird modifier keys like Control that would have a better claim to that spot anyway.
Swapping your keys
Swapping Control and Caps Lock is a change to your keyboard layout, albeit a minor one. Since keyboard layouts are handled by your operating system, you make this change in different ways on different operating systems.
Windows
Windows has a habit of making certain straightforward customizations difficult, even ones that are easy on other operating systems. This is one of those changes. You have multiple options for making the change in Windows, none of them ideal in all circumstances. If you don’t like the option I present below, see this SuperUser thread for more choices.
The most straightforward method, and my preferred method, is to edit the Registry. Using a Registry patch is the easiest way to make this change since it allows you to copy and paste. Open your favorite text editor (if you don’t have one, find Notepad on your start menu and that will work) and paste in the following text:
Windows Registry Editor Version 5.00
[HKEY_LOCAL_MACHINE\SYSTEM\CurrentControlSet\Control\Keyboard Layout]
"Scancode Map"=hex:00,00,00,00,00,00,00,00,02,00,00,00,1d,00,3a,00,00,00,00,00
Save this file somewhere convenient as ctrlcaps.reg,
then double-click on the file and agree to merge the patch into your registry.
Unfortunately, you will need administrator privileges for this,
so you might need to chat with your helpdesk if you’re on a work computer.
(If they give you any trouble,
telling them the traditional position of the Control key
is uncomfortable for you works wonders.
Bad ergonomics the company refuses to take simple measures to fix
can lead to worker’s comp claims if you get hurt down the line,
and nobody wants to mess with those.)
You’ll need to reboot your computer for the change to take effect.
Mac
Apple makes this one a lot easier. Open System Preferences and choose Keyboard. Then in the lower-right corner choose Modifier Keys… and choose the appropriate actions for each key.
If you never use Caps Lock and want to disable it altogether, so that both Caps Lock and Control have the effect of Control, just choose Control from the drop-down for both keys.
Linux
Many GUIs for setting up keyboard layouts
support swapping Control and Caps Lock.
If you don’t use one or it’s missing the option,
the setxkbmap command has a built-in swap mode:
$ setxkbmap -option ctrl:swapcaps
To make both into Control and get rid of Caps Lock entirely,
use ctrl:nocaps.
Keep in mind that setxkbmap is not persistent,
so if you want it to stick next time you log in,
you’ll need to add this to a startup script
or set it using another method.
Disadvantages
This article wouldn’t be complete without an acknowledgment of the ways this might be a bad idea.
First, this remapping does have one ergonomic disadvantage: after remapping Caps Lock to Control, the only sensible way to hit Control is with your left pinky, which already gets a lot of wear hitting the left Shift key, the Tab key, and the A key. Most people already hit the left Control key with their pinky, but if you have a sensible desktop keyboard, it is possible to learn to activate it with your palm instead, which might end up being more ergonomic. If you start having trouble with your pinky after making the change, this alternative method might be worth a shot. Also, if you always use the left Shift key like a lot of people do, it’s worth trying to learn to use the right one for keys on the left side of the keyboard; that will take some of the stress off your left pinky as well. The right Control key, if your keyboard has one, is unaffected by this remapping, so you still have the option of using that for keys on the left side of the keyboard. (But to be honest, I don’t think I know anyone that uses it.)
Less importantly, anytime you use someone else’s keyboard you’ll keep toggling Caps Lock by mistake. While I rarely advocate avoiding software customizations because they’re not portable (in my experience it’s just not that hard to use the out-of-the-box version even once you’ve customized your own), this gets burned deeply enough into your muscle memory that if you spend a lot of time on other people’s computers, it’s worth at least considering. Of course, if someone else uses your computer, they might have trouble too, but I see that as a security feature:
(Keyboard image credit: CC-BY-SA, Wikimedia Commons)
_Keyboard_M0116.jpg)